Содержание
- 1 Как в паинт нет убрать морщины
- 2 Портретная ретушь: как удалить прыщи и морщины
- 3 Как убрать надписи с картинки с помощью графического редактора?
- 4 Графический редактор Paint
- 5 Как убрать надпись с картинки в Paint?
- 6 Редактор «Фотошоп»
- 7 Графический редактор Photoshop® CS5
- 8 Как убрать надпись в Photoshop® CS5?
- 9 Убираем надписи в редакторе Photoshop® CS6
- 10 Как убрать надписи в других версиях редактора «Фотошоп» с помощью инструмента «Штамп»
- 11 Как убрать надпись в программе «Фотошоп» методом клонирования?
Как в паинт нет убрать морщины


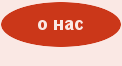


Инструмент клонирования очень полезный инструмент, который не только позволит дублировать объекты на рисунки, но также удалять объекты, убирать морщины и выполнять прочие действия. Предположим, у нас имеется следующий фрагмент фотографии и нужно убрать часть палки перед лошадью.

Сначала увеличим фото, чтобы было удобнее работать, нажав на клавиши Ctrl ++, то есть, на клавишу Ctrl и, не отпуская ее на клавишу +.

Теперь нажмем на кнопку дублирования ( ). На экране появится две окружности.
). На экране появится две окружности.

В нижнем кружке будет находиться знак плюс, который обозначает, что на данном месте находится курсор мыши. Два эти кружка обозначают, что если щелкнуть левой кнопкой мыши, то фон с верхнего кружка будет перемещен в нижний кружок. Щелкнем для примера левой кнопкой мыши.

На месте нижнего кружка появится фон с верхнего кружка. Теперь нажмем на левую кнопку мыши и, не отпуская ее, перенесем курсор налево. Затем отпустим левую кнопку мыши и перенесем курсор мыши направо, но немного ниже, так как за один проход нам не удалось убрать палку с рисунка. И снова переместим курсор мыши направо, не отпуская левую кнопку мыши. В результате часть палки будет убрана.

Теперь увеличим рисунок, нажав на клавиши Ctrl +-.

Часть изгороди убрана с рисунка.
Теперь попробуем убрать синюю накладку на ноге лошади. Снова увеличим фотографию.

Но, если будем изменять фон, то как видно из рисунка, верхняя окружность не находится на ноге лошади. Поэтому нужно сначала установить верхнюю окружность на ноге. Для этого подведем курсор мыши, нажмем на клавишу Ctrl , и не отпуская ее, нажмем на левую кнопку мыши и отпустим ее.

При нажатой клавише Ctrl и нажатой левой кнопки мыши, на экране останется один кружок. После того как отпустим клавишу Ctrl и левую кнопку мыши, то кружок, который выбрали, будет мигать и при перемещении курсора мыши, появится второй кружок.

Подведем второй кружок на начало синей области, нажмем на левую кнопку мыши и, не отпуская ее перенесем курсор вниз, после чего отпустим левую кнопку мыши. Если появится снова синяя часть, то отпустим левую кнопку мыши и снова нажмем на нее, не отпуская, переместим курсор мыши еще ниже. Получим следующий рисунок.

Увеличим рисунок, нажав на клавиши Ctrl +-.

Синяя повязка в основном будет убрана. Также можно удалить повязку на другой ноге лошади.
Таким же образом можно брать морщины на лице, выбрав участок, где нет морщин и перенеся на место, где они имеются.
Также можно дублировать объекты. Посадим на лошадь двух человек. Увеличим размер инструмента до 50 пунктов.

Затем подведем курсор мыши (в виде кружка) на лицо всадницы.

Нажмем на клавишу Ctrl для выбора области которую будем копировать и отпустим ее. Затем подведем курсор мыши (вторая окружность) налево, где должна находиться вторая всадница.

Затем нажмем на левую кнопку мыши и, не отпуская ее, перенесем вниз.

Можно дальше подкорректировать рисунок, убрав разрывы палки и листвы.
В режиме можно менять параметры: ширина (рассмотрена ранее) и сглаживание.

Режим сглаживания ( ) рассмотрен при описании режима Кисть.
) рассмотрен при описании режима Кисть.
Портретная ретушь: как удалить прыщи и морщины
Чтобы быстро убрать недостатки кожи, совершенно не обязательно быть продвинутым пользователем Фотошопа. Представляем вашему вниманию простую инструкцию, как убрать морщины и прыщи с фото в Фоторедакторе Movavi.

В программе есть целый арсенал средств для того, чтобы ваша кожа выглядела безупречно на фотографии. Начнём с ретуширования мелких прыщиков. Для этого воспользуемся инструментом “Удаление недостатков” во вкладке “Ретушь”. Для более качественного удаления необходимо отрегулировать размер кисти, чтобы он был слегка больше, чем область редактирования. Всего за несколько кликов наше фото уже преображается.

Далее сделаем морщины менее заметными с помощью соответствующего инструмента. Это кисть, у которой необходимо настроить размер, мягкость и интенсивность. Проведя ею по изображению, вы сразу заметите результат: морщины становятся менее глубокими, а мелкие вообще становятся практически не видны. При этом сохраняется естественность кожи, что тоже немаловажно.

В этой статье мы расскажем вам ещё о некоторых хитростях Фоторедактора Movavi. Первая – доведение кожи до совершенства. Для этого делаем её матовой с помощью инструментов “Удаление блеска” и “Выравнивание кожи”. Пользуясь последним, не стоит выбирать большой размер кисти и высокую интенсивность, если вы хотите чтобы лицо выглядело натурально.
Инструмент “Отбеливание зубов” можно использовать по назначению, а можно и для того, чтобы отредактировать белки глаз. Некстати покрасневшие капилляры можно тоже заретушировать “Удалением недостатков” – что мы и сделали с фото в примере. Ещё один распространённый дефект – красные глаза от вспышки – так же убирается за пару кликов мыши.

Как вы видите, качественную портретную ретушь можно выполнить и в “домашних условиях”, не прибегая к сложным профессиональным программам. Помимо макияжа и ретуши, вы можете изменить цветовую гамму изображения, убрать лишние предметы из кадра, добавить эфекты, текст и многое другое. С Фоторедактором Movavi вы с лёгкостью приведёте свои фотографии в порядок.
Необходимо отметить и быстрый экспорт результата. Во-первых, сохранить фото вы можете практически в любом формате: JPEG, PNG, BMP, DPX, PCX, PBM, TIFF и других. А во-вторых, отредактированное изображение можно сразу же загрузить в альбом на Facebook, настроив приватность и добавив описание.
Как убрать надписи с картинки с помощью графического редактора?
Ситуация, когда нужно избавиться от какой-либо надписи, присутствующей на картинке, возникает достаточно часто. К примеру, может потребоваться удалить с рекламного объявления логотип компании либо даже просто дату со сделанного самостоятельно фото. Стереть ненужную деталь можно средствами практически любого из существующих на сегодняшний день графических редакторов. Итак, как убрать надписи с картинки?
Графический редактор Paint
В том случае, если надпись расположена на однотонном фоне, удалить ее можно, воспользовавшись средствами редактора Paint. Эта программа имеется на любом домашнем компьютере с ОС Windows. Для того чтобы ее открыть, нужно нажать кнопку «Пуск» — «Все программы», а затем перейти в пункт «Стандартные».
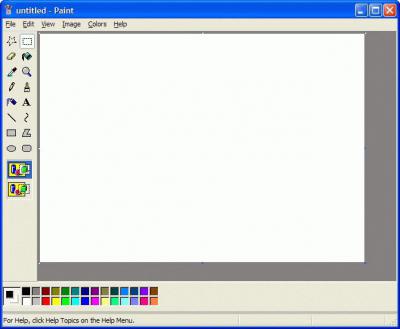
Как убрать надпись с картинки в Paint?
Итак, вы нашли приложение и открыли его. Что же дальше? А дальше открываем нашу картинку, перейдя в основное меню и нажав на пункт «Открыть». Выбираем нужное изображение в той папке, в которой оно находится.
Удалить надпись в Paint можно, просто скопировав часть фона и поставив на нее заплатку. Для этого нажимаем на треугольничек под пунктом «Выделить». В показавшемся меню выбираем инструмент «Прямоугольная область». Далее помещаем преобразовавшийся в крестик курсор на ту часть рисунка, где имеется свободный от изображения фон. Затем зажимаем кнопку мыши (левую) и выделяем небольшую прямоугольную область. Помещаем курсор в образовавшийся прямоугольник, нажимаем кнопку мышки (правую) и в появившемся меню выбираем пункт «Копировать».
Теперь щелкаем в любом месте картинки и опять нажимаем на правую кнопку. В окошке выбираем строчку «Вставить». Теперь посмотрим, как убрать надписи с картинки. Для этого получившуюся заплатку перетаскиваем на текст, щелкнув по ней и удерживая кнопку мыши (левую). Скорее всего, полностью надпись она не перекроет. Поэтому ее нужно будет растянуть. Для этого следует поместить курсор в угол заплатки. В результате он преобразуется в диагонально направленную стрелочку. Удерживаем кнопку мыши (левую) и тянем заплатку в сторону, вниз или вверх до тех пор, пока она не увеличится до требуемого размера. Корректируем ее положение таким образом, чтобы надпись была закрыта полностью.
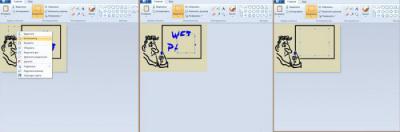
Редактор «Фотошоп»
Графический редактор «Фотошоп» на сегодняшний день является самым популярным из всех предназначенных для работы с изображениями приложений. Широчайшие возможности этой программы используют как профессионалы (художники, фотографы и т. д.), так и любители. Редактор это не бесплатный. Однако работать с ним гораздо удобнее, чем с большинством подобных программ. С его помощью можно удалить ненужный текст не только с однотонного, но и с неоднородного по текстуре фона.

Графический редактор Photoshop® CS5
Для начала давайте рассмотрим, как убрать надпись с картинки в «Фотошопе CS5». Способ избавления от ненужных частей рисунка в этой версии немного отличается от того, который используется в более ранних версиях программы. Он несколько легче и занимает меньше времени. О том, как избавится от надписи в более ранних версиях, расскажем чуть ниже.
Как убрать надпись в Photoshop® CS5?
Открываем приобретенную программу и нажимаем на кнопки «Файл» — «Открыть». Выбираем требующую корректировки фотографию. Для того чтобы работать с надписью было удобнее, стоит ее увеличить. Это можно выполнить, воспользовавшись инструментом «Лупа».
Теперь посмотрим, как убрать надписи с картинки. Для этого в навигаторе берем инструмент «Лассо» или «Прямоугольное выделение» и выделяем текст. Далее на панели управления переходим во вкладку «Редактирование» и в появившемся меню выбираем строчку «Выполнить заливку». После этого на экране высветится диалоговое окно «Заполнить». Здесь в области «Использовать» выбираем пункт «С учетом содержимого». В области «Наложение» применяем следующие установки: непрозрачность – 100%, режим — нормальный. Теперь жмем на кнопку OK. В результате всех этих манипуляций выделенная область заполнится фоном.
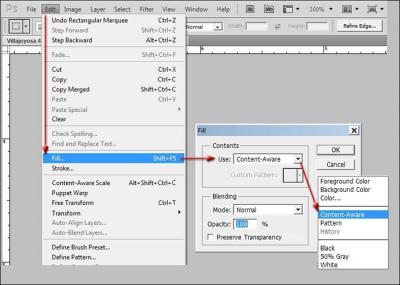
Убираем надписи в редакторе Photoshop® CS6
Рассмотрим, как убрать надпись с картинки в «Фотошопе CS 6». Делается это точно так же, как и в Photoshop® CS5. Также открываем нашу картинку, пройдя по пунктам «Файл» — «Открыть». Затем опять копируем слой Background и увеличиваем ненужную надпись. После этого переходим в раздел «Редактирование» — «Выполнить заливку» и выполняем необходимые настройки в появившемся диалоговом окне.
Как убрать надписи в других версиях редактора «Фотошоп» с помощью инструмента «Штамп»
В ранних версиях программы убрать ненужные детали с картинки можно с помощью инструмента «Штамп». Работа эта очень несложная, однако требует известной доли аккуратности. Слой Background в этом случае также нужно скопировать.
Итак, как убрать надписи с картинки инструментом «Штамп»? Для начала увеличиваем ее инструментом «Лупа». Берем «Штамп» и помещаем курсор-кружок на свободную область фона где-нибудь поблизости от нее. Зажимаем клавишу Alt и кликаем по выбранному участку. При этом кружок-курсор уменьшится в размерах, а внутри него появится крестик. Далее перемещаем его на надпись. Отпустив клавишу Alt, щелкаем по ней. В результате часть фона скопируется поверх надписи. Шаг за шагом заполняем всю требующую корректировки область. Возможно, щелкать по фону с зажатой клавишей Alt придется не один раз. В этом случае конечный результат будет смотреться гораздо аккуратнее.
Как убрать надпись в программе «Фотошоп» методом клонирования?
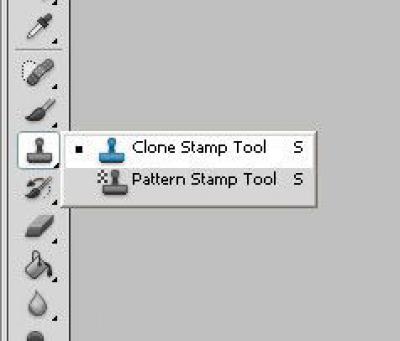
Метод клонирования в редакторе «Фотошоп» похож на тот способ, который мы рассматривали в самом начале для программы Paint. Надпись убирают, воспользовавшись инструментом «Лассо» или «Прямоугольная область». Все, что требуется, – выделить тот участок фона, который будет служить заплаткой. Инструментом «Прямоугольная область» просто растягивают квадрат на нужном участке. При помощи «Лассо» можно сделать более сложные выделения. Получившуюся заплатку необходимо скопировать на новый слой. Для этого нужно, также используя инструменты «Лассо» или «Прямоугольная область», щелкнуть по выделенному участку кнопкой мыши (правой) и в выскочившем окошке выбрать строчку «Скопировать на новый слой». В окне слоев появится новый с заплаткой. В рабочем поле выделена она не будет.
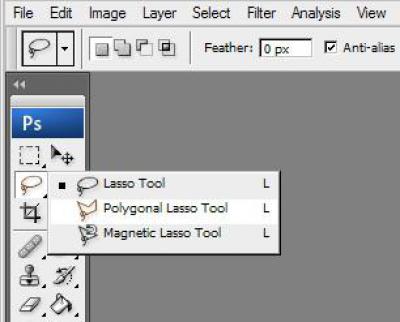 Далее следует взять инструмент «Перемещение» (черная стрелочка) и перетащить заплатку (находясь на слое с ней) на текст. В том случае, если она его не перекроет полностью, следует пройти во вкладку «Редактирование» — «Свободная трансформация». После этого, удерживая кнопку мыши (левую) на одном из квадратиков на контуре трансформации, нужно растянуть заплатку до требуемого размера. Далее ее следует переместить таким образом, чтобы она оказалась поверх текста, который в данном случае расположен на слой ниже. Это можно сделать, не выходя из поля трансформации. После того как текст будет закрыт, нажимаем Enter. Таким образом, вместо надписи на картинке будет виден только кусок фона, сливающийся с окружающим.
Далее следует взять инструмент «Перемещение» (черная стрелочка) и перетащить заплатку (находясь на слое с ней) на текст. В том случае, если она его не перекроет полностью, следует пройти во вкладку «Редактирование» — «Свободная трансформация». После этого, удерживая кнопку мыши (левую) на одном из квадратиков на контуре трансформации, нужно растянуть заплатку до требуемого размера. Далее ее следует переместить таким образом, чтобы она оказалась поверх текста, который в данном случае расположен на слой ниже. Это можно сделать, не выходя из поля трансформации. После того как текст будет закрыт, нажимаем Enter. Таким образом, вместо надписи на картинке будет виден только кусок фона, сливающийся с окружающим.
На самом последнем этапе нужно будет слить все слои в один. Для этого следует кликнуть кнопкой мыши (правой) в любом месте рисунка и в высветившемся меню выбрать пункт «Объединить слои». В результате останется один Background с уже удаленной надписью.
Итак, вам, скорее всего, теперь понятно, как убрать надпись с картинки. «Фотошоп» и другие графические программы позволяют выполнить данную операцию буквально за несколько кликов. В Paint это можно сделать, выделив заплатку, скопировав и закрыв ею текст. Этот же прием, наряду со способом закрашивания инструментом «Штамп», может быть использован и в редакторе «Фотошоп» ранних версий. В Photoshop, начиная с версии CS5, удаление выполняется еще проще – автоматически, с применением средства «Заливка с учетом содержимого».
Источники: http://pcabc.ru/paintnet/paintnet08.html, http://rugraphics.ru/forvideo/portretnaya-retush-kak-udalit-pryshchi-i-morshchiny, http://fb.ru/article/149294/kak-ubrat-nadpisi-s-kartinki-s-pomoschyu-graficheskogo-redaktora









